Tugas 4 - Membuat MVVM App
MVVM APP
Referensi yang digunakan: https://thesolidsnake.wordpress.com/2014/01/10/menerapkan-mvvm-di-windows-presentation-foundation-wpf/
1. Persiapan
- Mengintasll Visual Studio dan memilih .NET Framework
2. Membuat Program ItemPenjualan
Dengan mengikuti link referensi yang tersedia maka didapatkan hasil demo sebagai berikut.
contoh hasil:
Hambatan saat ini: Belum dapat menyambungkan ke Database
Namun dapat diselesaikan dengan step 3 berikut ini
3. Menyambungkan ke Database
Install MySQL Installer pilih versi terbaru dengan jenis installer community sebagai contoh pada saat ini menggunakan (mysql-installer-community-8.0.23.0.msi). Kemudian pilih Add ... pada sisi kanan aplikasi MySQL Installer dan pilih product :
- MySQL Server
- MySQL for Visual Studio
- MySQL Connector .NET
Karna saya SUDAH menginstall MySQL Connector .NET sebelumnya, maka kurang lebih cukup menginstall seperti yang tertera pada gambar berikut ini.
Berikutnya tekan Next > dan pilih Execute saat tahap Installation.
Setelah selesai, klik Next > hingga tahap diminta Account and Roles dan untuk password agar memudahkan kita isikan dengan "root".
Klik Next > hingga Tahap Apply Configuration dan pilih Execute hingga seperti pada gambar berikut dan klik Finish:
Setelah itu Klik Next> dan Finish, sehingga pada MySQL Installer akan terlihat kurang lebih seperti berikut:
Kemudian kembali ke Visual Studio Code, dan ubah konfigurasi pada App.config pada line 11 bagian <Connection String> untuk name, port, database sesuai dengan yang akan dibuat. serta pada line 16 pada akhir line dari MySql.Data.EntityF6 sehingga menjadi MySql.Data.EntityFramework dan didapatkan seperti berikut ini:
Berikutnya pada Visual Studio Code, buka menu Tools > NuGet Package Manager > Package Manager Console . Berikutnya ketikan Enable-Migrations, dan setelah itu Add-Migration > isikan nama yang bebas sesuai keinginan pengguna pada console.
- wpfcontext yang mungkin typo dengan nama LatihanContext pada beberapa file. Seperti pada file saya awalnya terdapat LatihanContext pada file ItemPenjualanViewModel.cs
- belum menambahkan pada reference aplikasi seperti pada gambar:
jika tidak ada, dapat dicoba kembali dengan cara menginstall ulang MySQL Connector dan MySQL for Visual Studio pada MySQL Installer. - Terdapat juga beberapa cara lain seperti yang terdapat pada stackoverflow ini.
Berikutnya jalankan Update-Database .
Kemudian buka menu Tools > Connect to Database... kemudian isikan sesuai dengan yang sudah diuat sehingga dapat tampil hingga seperti berikut ini:
lakukan Test Connection untuk memastikan apakah database terhubung atau tidak, kemudian klik OK.
untuk melihat database, pilih menu View > Server Explorer pilih database hingga tabel bersangkutan. Klik kanan pada tabel dan pilih Retrieve Data seperti pada gambar berikut:
Maka akan tampil data pada tabel seperti berikut:
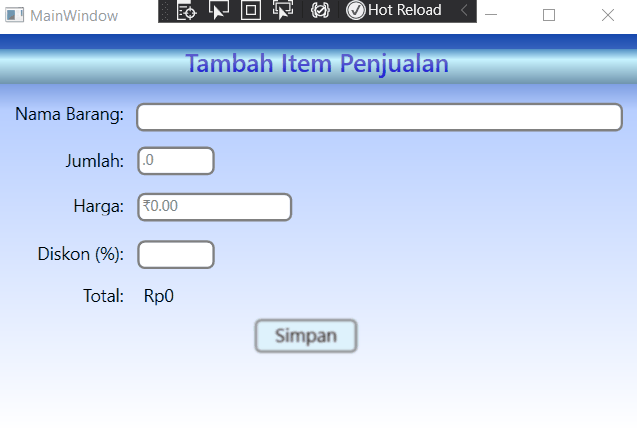

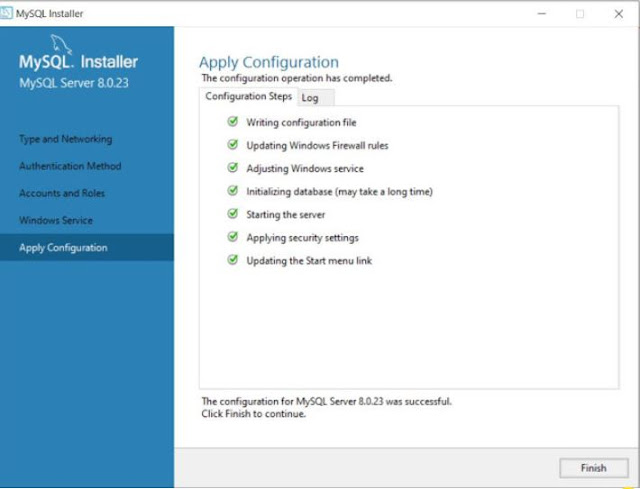











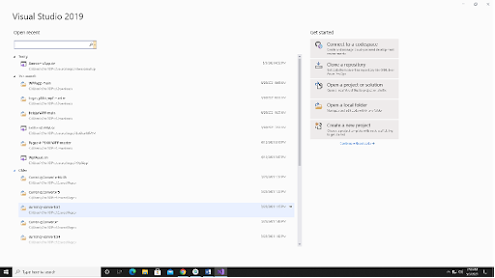
Komentar
Posting Komentar